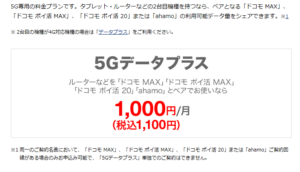Contents
パソコン側の無線LAN規格に「11ac」があるかどうかを確認する
ポケットWi-Fiを使うには、基本「無線LANが使えるパソコン」である必要があります。
今このページを見ている時に、店舗で普通に売ってるパソコンなら、ほぼ全て無線LANに対応しているといっていいでしょう!
ただ、かなり古いパソコン(Windows8などの中古パソコン)を使うという場合は、無線LANの規格が古い事があり、
その場合は今どきのパソコンよりも最大速度が落ちる場合があります。
ポケットWi-Fiで使おうとしているパソコンの無線LAN規格が何を採用しているかを確認するには、「機種名」で検索すれば、必ずそのパソコンの「詳しい仕様」が表示されますので、そこで確認しましょう。
であれば「通信機能」⇒「ワイヤレスLAN」の所を見れば、全部書いてあります。
他機種でも仕様ではほぼ同じ書き方をしています。
もしあなたが買おうとしている中古パソコンの無線LAN規格に、「11nまではある」けど、最新の「11acが"ない"」という場合は、最大速度が大きく下がってしまうので、そのパソコンだけは絶対に避けましょう!
パソコン側では「無線LAN規格は"11ac"があるパソコンを選ぶ」で大丈夫です!
でももちろん使うパソコンは予算が許すなら、新しければ新しいほどいいですよ!
パソコンの処理能力(スペック)が高いほど、もちろん速度のアップにも貢献するので、あえて古いパソコンを買う理由はありません。2025年時点で言えばこんな感じがいいですね。
パソコンでポケットWi-Fiを使えるようにする方法
方法は簡単です!
①ポケットWi-Fi側では「SSID」「接続用のパスワード」を確認
②パソコンの右下の「アンテナのマーク」がある事を確認し、
「左クリック」⇒
③「ネットワーク」が出てきたら、
①で確認した「SSID」が表示される事を確認し「右クリック」
「接続プロパティを表示」をクリック。
④ ①で確認したパスワードを入力。
※通常は●で隠れてしまうので、ここで一時的に見えるようにしておくと入力間違いを防げる!
⑤入力が終わったら、再びアンテナマークをクリックして、SSIDを表示し「接続」をクリック。
しばらく待つと自動的にネットができるようになります!
ちなみにポケットWi-Fiは「有線」でも使えます!
これは意外なんですが、ポケットWi-Fiが持ち運びできる無線LANで使える!という事が強くプッシュされているので、
今までの無線LANルーターのように「有線LAN」としても使える!という大きなメリットがあまり知られていないのです。
有線LANでネットをできるようにするには、
「LANケーブル」を1本用意し、「ルーター純正の""クレードル」を使えば、簡単に今までの「有線LANルーター」と同じ感覚で、ネットをすることができます!
しかもルーター⇒パソコン・スマホへは、無線で電波を飛ばさずにケーブルで「直接」届くことになるので、電磁波や障害物などによる悪影響を受けにくくなります。それは「速度の低下も防ぐ」ので、意外とメリットは大きいんです!
もちろんルーター移動がケーブルの長さに左右されてしまう欠点はあるので、持ち運びには適していませんが、
室内でパソコンで使う前提であれば、そんなにルーターを移動することもないでしょうし、あえて「有線接続」にしてネットをする、ということももちろん"アリ"です!
有線接続のメリットは、
WiMAXのルーターなら有線接続も簡単!
さらにWiMAXのルーターを使えば、簡単に有線接続ができますよ。
特におすすめはNEC製ルーター「WX05」!
クレードルがついていて、裏にLANケーブルの差込口があるので、すぐに有線LANにすることができます。
有線接続なら、電波をパソコンに送る際に電磁波などの影響を受けにくくなるので、速度が減ってしまうのも防ぎます。
パソコンでポケットWi-Fiを使うなら、室内では「有線LANで」、でかけた先では普通に「無線LANで」、というふうに使い分けましょう!
またノートPCを仕事などでよく持ち歩く方は、ホテルの部屋に「LANケーブルの差込口」がだいたいありますから、短めでも「LANケーブル」を持っていったほうがいいですよ!
そのほうが無線LANだけに頼るよりも、さらに電波と速度が安定しますのでオススメ!
ホテルで貸出されるLANケーブルはあくまで「おまけ」なので、せっかくの回線速度が減ってしまいます。
なので速度が減りにくい「カテゴリー6」という規格に対応したLANケーブルがベストです!
今は「LAN⇔USB変換ケーブル」が売られているので、それをUSBに挿せば、すぐに「有線LAN」でネットができますよ!
おすすめポケットWi-Fiルーターベスト2