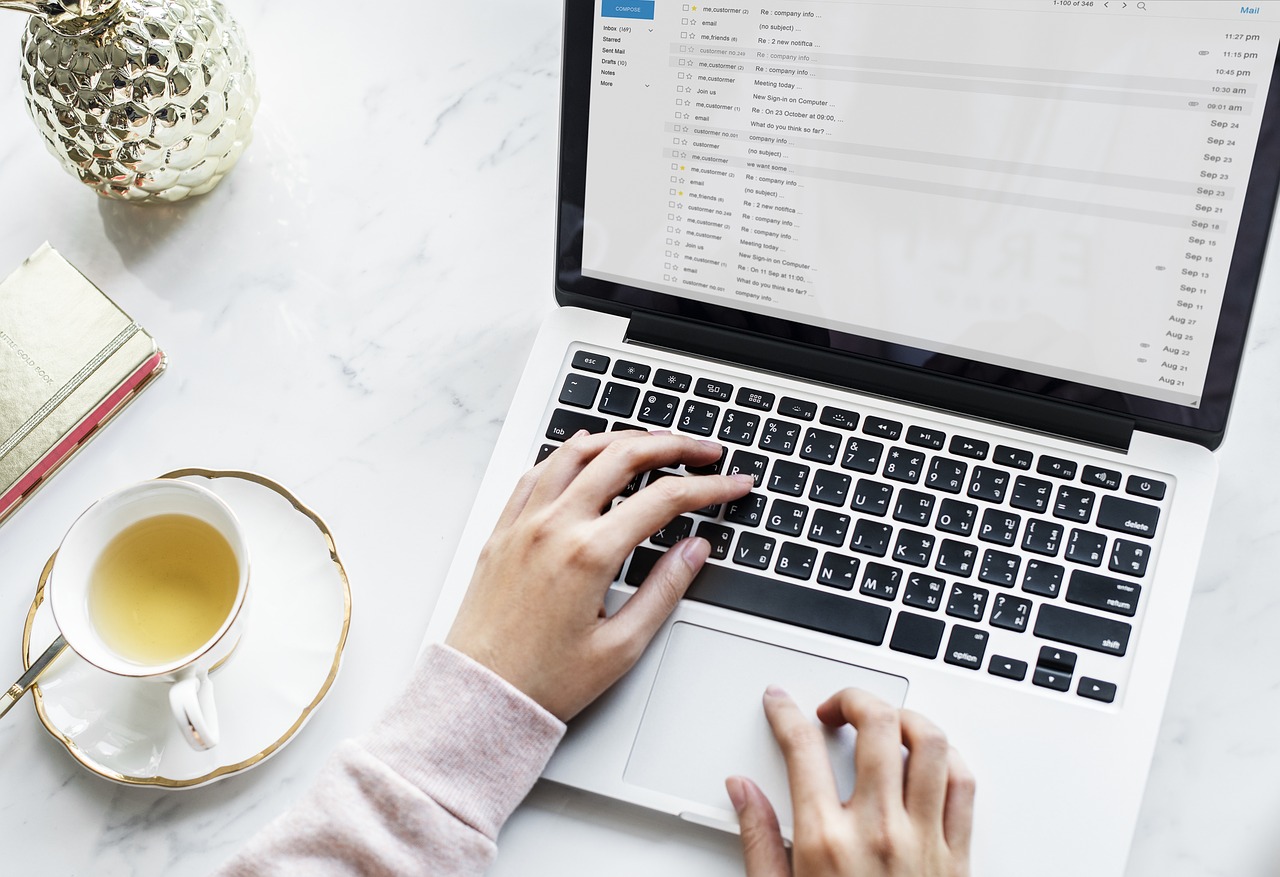
ポケットWi-Fiはどこでも持ち運べて、実質使い放題でネットができる便利なアイテムですが、
環境などによっては、思うような速度が出なくてイライラしてしまうこととかないでしょうか?
ここではポケットWi-Fiをパソコンで使ってる時に、
- 動画が遅くてイライラする!
- 動画が遅くて全然見れないんだけど…
というあなたにズバッ!と解決方法を伝授します!
この通りにやって頂けると、ポケットWi-Fiで快適に動画を見ることができますよ!
編集長りょうたがオススメする解決方法は、以下の4つです!
①ポケットWi-Fiルーターの周波数を変更する
②パソコンを再起動してみる
③動画のビットレートを下げてみる
④パソコンのメンテナンスをしてみる
Contents
対策①ポケットWi-Fiルーターの周波数設定を「2.4GHz」から「5GHz」に変える

これは今すぐにできて、しかも「タダ」でできる即効性のある解決方法です!
無線LANの電波は通常「2.4GHz(ギガヘルツ)」という周波数を使っています。
しかし今やあらゆるところに無線LANがあるため、時間帯やタイミングによっては、一斉に1つの基地局に利用が集中して混んでしまうんですね。
電波の基地局は、一度に利用できる人数(キャパ)に限りがあるので、同じ周波数・同じ無線LANのチャンネルを使ったままでいると、どうしても遅くなるのは避けられないわけです。
そこで登場してきたのが「5GHz(ギガヘルツ)」という周波数帯です。
これは本来は「気象衛星」「GPS」などに使用されている周波数帯ですが、
今は「室内に限り」5GHz帯を個人でも使用する事が認められています。
5GHzに変えると、他の2.4GHzの電波と混信しないため、混むということがないんですね。
実は一般の利用者の人は、無線LANの周波数の事を意識していないので、ほとんどの人が2.4GHzのまま使って、
「速度が遅い!」と嘆いているので、
5GHzに変えている人が一般では意外といないので、もし今の環境でポケットWi-Fiの速度遅いなーと思っている方は、是非まずはルーターの設定を「5GHz」に変更してみましょう!
NEC「5G X11」での2.4GHz→5GHz設定変更例(2025年に更新)

ポケットWi-Fiルーターは、ルーターの設定画面をタップしていくだけで、簡単にWi-Fiの周波数を変更できます。
例として、NEC製の「5G X11」での設定方法をご紹介します!
他機種でもWiMAXのルーターは同じような設定になっていますので、考え方は同じですので参考にしてくださいね!
①電源ボタンを押して画面を点灯させ、クイックメニュー」を選択し決定ボタンを押す

②「Wi-Fi周波数」をタップ。
③「5GHz(屋内)」を選択し決定ボタンを押す。

④「処理中です。お待ちください」と表示されるので少し待つ。

④「5GHz(屋内)を使用します。屋内でのみご利用ください。屋外移動時は帯域を変更してください」と表示されるので「OK」が選択されたまま決定ボタンを押す。

これだけで5GHzに変更できます。
対策②「パソコンを再起動してみる」

先程はルーター側で対策しましたが、ここではパソコン側での対策です。
「本当に再起動で速度早くなるんですか?」
とお思いかもしれませんが、これが意外とあなどれないんです!
再起動で速度が改善する場合、それはパソコン自体がちょっと調子が悪いだけだった、という場合が多いんですね。
色んなソフトを起動しっぱなしにしていてメモリに全然空きがなかったりして、パソコンが悲鳴をあげていて
いっぱいいっぱいな状態だった!なんて事はよくある話です。
パソコンは、致命的な不具合がない限り、再起動をかけて起動し直すと、全部リセットされるので、軽い不具合程度なら回復する場合が多いんです。
再起動すると、さっき起動していたソフトも全て終了されていて、メモリも全部空いてくれるので、パソコン本体の処理能力にも余裕が戻ります。
するとあら不思議!さっきまでノロノロだったパソコンに快適さが戻るので、もちろん速度も通常通りに戻るわけです。
これもパソコンの再起動をスタートメニューからかけるだけなので、すぐにできますね!
対策③ 動画のビットレート(画質)を下げる
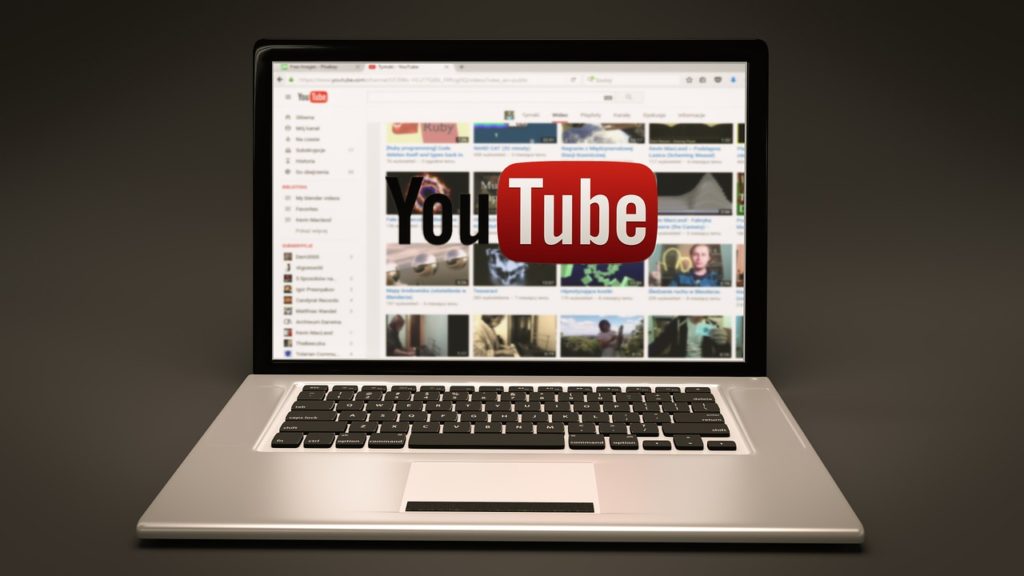
これもすぐにできる対策です!
あなたがYouTubeなどで動画を見る時に「画質」は意識していますか?
例えば下のYouTube画面のキャプチャーを見てみて下さい。右下に歯車のマークがありますよね?
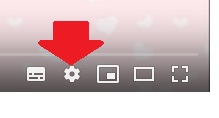
このように右下の歯車マークを押すと、画質が色んなタイプから選べるようになっていますよね。
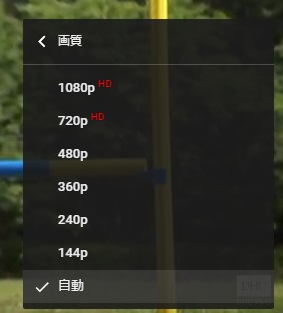
通常は「動画を見ている今の回線速度に自動で合わせて」画質が調整される「自動」設定で動画を見ています。
なのでもし回線速度が低い状態なのにも関わらず、無理やり高画質の「720p」などで見ようとしていると、途中で再生が詰まってしまって、なかなか動画が先へ進まない…ということになるのです。
その場で速度が改善できる対策が打てればよいのですが、そうもいかない時もあるでしょう。
そんな時はおとなしく「自動設定のまま」か「見る時の画質を下げる」事をおすすめします。
画質を下げるとパソコンでは画面が大きいので、ちょっと映像が荒くなってしまいますが、全く見れないよりは全然いいですよね。
そういう時はパソコンにこだわらず、スマホに変えて見るようにするといいですよ。
スマホだと画面は小さくなってしまいますが、小さい分画質が多少落としても全然見れるレベルになるので、奥の手として試してみてください!
対策④パソコン本体のメンテナンスをソフトで行ってみる

これはちょっと即効的かどうかは微妙なところなんですが、
パソコンは長年あるいは長時間使っていると、不要なファイルのゴミがたまってきたり、メモリに負担がかかってきたりして、パソコンに不具合が生じやすくなります。
パソコンに負担がかかり続けると、動画を見るどころかパソコンに異常が発生して修理しないといけない、なんて事も笑い話ではなく、本当にあります。
もしあなたがパソコンのメンテナンスを普段全然していないなら、是非メンテナンスソフトを使って、パソコンを快適な状態にしてみて欲しいと思います。
メンテナンスソフトでおすすめなのは「Wise Care 365」(フリーソフト)とかですね。実際に私も長年使っています。
他のフリーソフトや有料ソフトでも実はメンテナンスソフトはあるんですが、稀に「必要なファイルなのに削除してしまう」というちょっと意味不明なソフトもありますから、
まず初めてメンテナンスソフトを使うなら、「Wise Care 365」で間違いないです。
フリーソフトですが、「Wise Care 365」は各メディアも高評価ですし、大量のフリー・有料のソフトを扱う老舗である「ベクター」でも評価は高いので、安心して使えます。
今まで掃除していなかった不要なファイルが一度一掃されるとかなり快適になることは間違いないので、一度はやってみてもいいのではと思いますね。
パソコンが快適になれば、ノロノロとしか動かないなんてこともなくなるので、ある程度パフォーマンスも快適さが復活しますから、速度にもある程度いい影響がでるかな?といった具合です。
確実に速度が早くなるとは言い切れない方法ですが、パソコンの寿命を延ばす意味でもやって損はありません。
最初から周波数の変更しやすいポケットWi-Fiルーターを選ぼう!

この4つの中でもほぼ確実に、しかも実行しやすいのは、①の「ポケットWi-Fiルーターの周波数設定を変えること」ですね。
2025年現在で新品・中古問わずWiMAXのルーターなら、すぐに液晶で周波数を変えることができますから、室内でパソコンでネットを使い放題で快適にネットするには最適です!
動画を快適に見るには、速度ももちろん大事ですが、混んでいる回線を避けたりして、うまく速度低下から逃れることも大切ですよ。
おすすめポケットWi-Fiルーターベスト2












