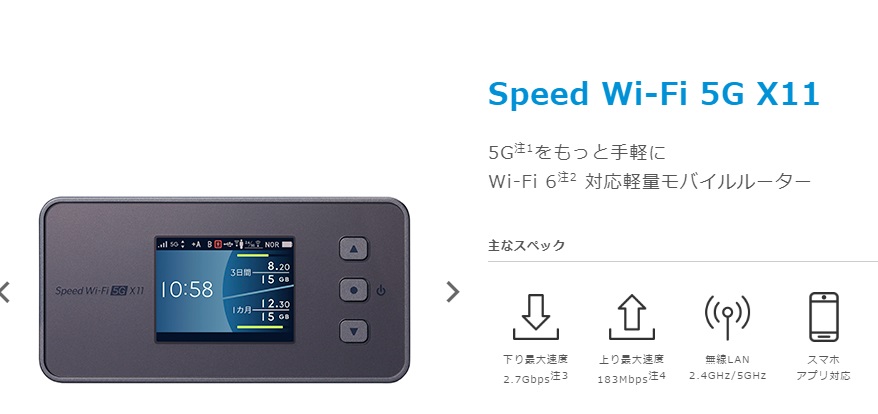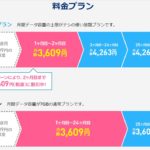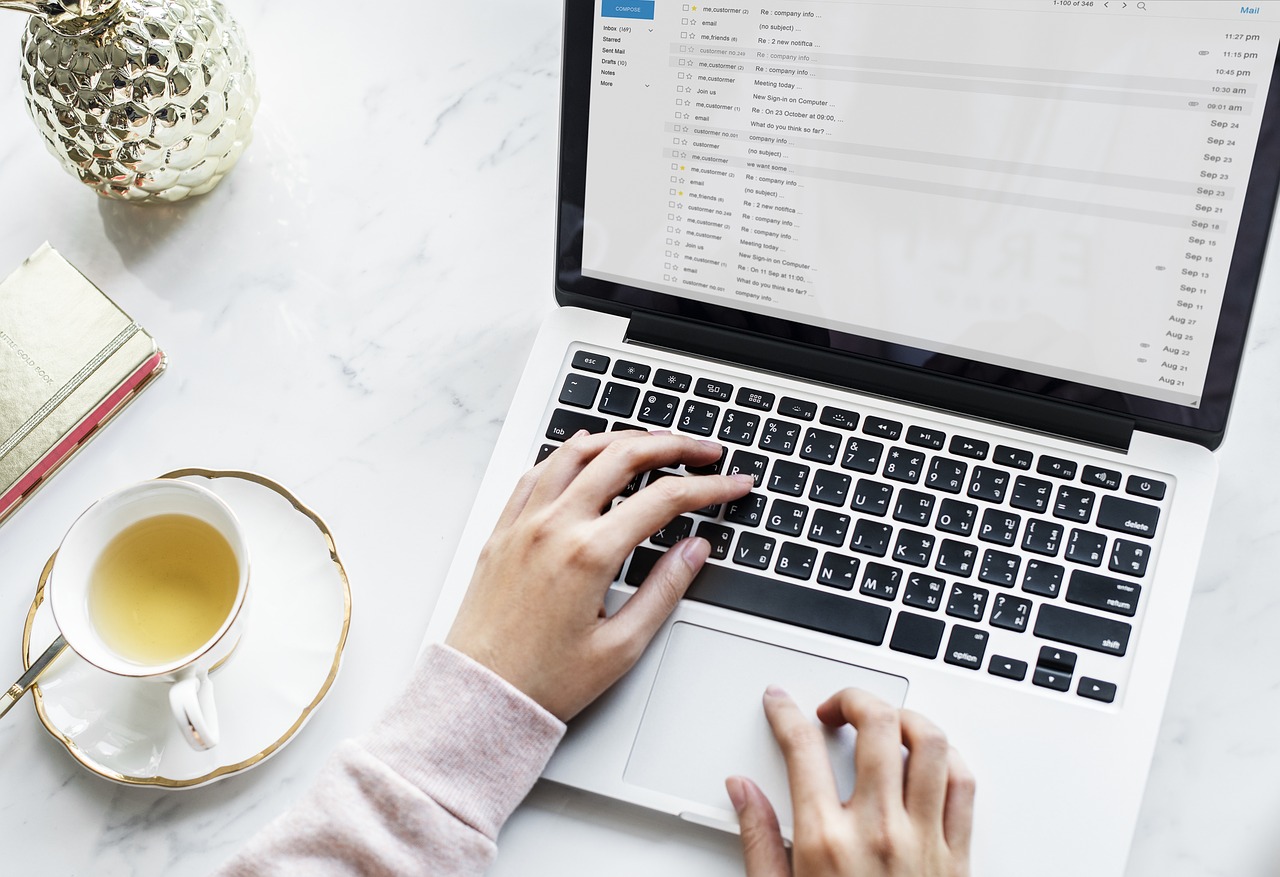
ポケットWi-Fiを使っている時に、
突然ネットに繋がらない状態になった事ありませんか?
この記事では、
「パソコンをポケットWi-Fiに繋いでネットをしたいのに
繋がらない!という時にどうすればいいのか?」
がわかるようにしています!
Contents
まずはルーターを「再起動」してみよう
ポケットWi-Fiとパソコンやスマホがちゃんと繋がっていない、
となる原因はほぼパターンが決まっているのですが、
まずその前に、「ルーター本体が大丈夫か?」を確認したほうが早いです!
パソコン側に異常や設定ミスがなければ、
「ルーター側の異常」を疑ったほうが良いでしょう。
異常と言っても、そこまで深刻なら
もはや修理というところですが、
ほとんどの場合は「ルーター再起動」で
解決できる場合が多いです。
何故かと言うと…
そもそもの原因は「ルーターが何だかの原因で
WiMAXの電波を見失ったこと」です。
なので、もう一度無線LANの電波をつかめるように、
ルーターを再起動してあげれば、
もう一度、近くにある無線LANの基地局からでる
「電波」を自動でつかみに行きます。
それでルーターにアンテナマークがでれば、
問題なく直った、ということで解決です!
もし再起動しても電波が受信できてない、
という時には、次の方法を試してみて下さい。
パソコンの設定側に問題がある場合の解決方法
ルーターが問題ないとすれば、あとは
「パソコンの設定側に問題・ミスがある」という可能性になります。
どこにミスがあれば「繋がらない」という事になってしまうのか?
原因は2つありますので、どちらの原因なのかを判断してくださいね。
パソコン側に入力した「ルーターのパスワード」が間違っていた
これは最初のWi-Fi設定の時の問題です。
ポケットWi-Fiとパソコンがちゃんと繋がるためには、
「ルーター側のSSID・パスワード」と
「パソコン側のSSID・パスワード」が一致していなければなりません。
手動でWi-Fi設定をする時には、
パソコン側で、ルーターの設定画面に表示される
(あるいは別紙に記載)パスワードを
パソコン側に入力しないといけないのですが、
ここでパスワードを入力し間違えたままだと、
いつまでたっても、ネットに接続することはできません。
パスワードはルーターの設定画面に表示されるため、
パソコンの設定画面にコピペができません。
なので、パスワード入力の時は
落ち着いて入力しましょう。
以外とこういう基本的な所でつまづいてしまっている場合が多いんです。
パソコンのWi-Fi側で「制限あり」という表示が出ている
これは意外と盲点となっている原因です。
特に「Windowsパソコン」の場合に起きます。
Windowsパソコンは右下に無線LANの電波の状態が、
通常なら、
のように表示されているはずですが、
何故かネットが見れない・YouTubeが見れない、
という時はこの表示が、
引用元:富士通 「ネットワーク」の無線LANに「制限あり」と表示され、インターネットに接続できません。
のようにアンテナマークに「制限あり」という
感じになっているのは気づいていたでしょうか?
この時は、いくらルーターを再起動してもムダです!
やるべき対策方法は、
「一旦Wi-Fi接続を外してリセットして、
もう一度無線LANにつなぎ直すこと」です!
方法は以下の通りにやってもらえると、
2・3分もあれば接続が高確率で復活します!
まずはWi-Fiの接続を一旦リセットします。
①アンテナマークを「右クリック」して、
「ネットワークと共有センターを開く」をクリック。
②「アダプターの設定の変更」をクリック。
③別ウインドウで「ネットワーク接続」が開くので、
「Wi-Fi」のアイコンで、
「あなたが使っているポケットWi-FiのSSID」のアイコンを
「右クリック」。
④「無効にする」をクリック。
これでWi-Fiを接続がリセットできたので、
次は再びWi-Fiに繋ぎ直します。
⑤「Wi-Fi」のアイコンが黒くなったら、
「右クリック」して「有効にする」をクリック。
⑥「有効にしています」と表示されるのでしばらく待つ
これで再びアンテナマークが3本に復活していれば、
何も問題なくポケットWi-Fiでネットができるように
なっているはずです!
WiMAXのポケットWi-Fiなら「WPS」で「全部自動でネット設定をしてくれる」ので便利!
ここまでご紹介してきたのは、全部
「手動で設定し直す」必要がでてくるものばかりです。
そんなに工程数はありませんが、
こういった設定に慣れていないと、
これでもちょっと面倒くさいですよね。
しかしWiMAXのポケットWi-Fiルーターを使えば、
SSIDやパスワードの確認を「しなくても」、
ほぼ自動でパソコンでネットをするための設定を完了させることができます!
もちろんこれは、
「以前に違うポケットWi-Fiを使っていた場合」や、
「新しいパソコンでポケットWi-Fiの設定をし直す時」、
「ルーターを初期化した後にもう一度ネットができるようにする時」
などにも有効な方法です!
ほぼ自動でネットができるようにするには、
「WPS」という機能を使います。
これは簡単に言うと、
対応機種同士(この場合は、ルーター×パソコン)で、
「お互いを繋いでネットの設定を共有することができる」機能です。
ルーターを使いたいPC(WPS対応機種)のそばで、
ルーター側で「WPS」のボタンを押すだけで、
あとは自動的にルーター側で、
そのパソコンでネットができるようにしてくれます!
すごく楽です!「WPSボタン」をタップするだけで設定完了ですから!
NEC製の「WX05」にも「WPS」で設定できる機能がついています。
ただ「WPS」で自動設定を使うには、
「ルーター側」も「パソコン側」も
「WPS」に対応している必要があります。
ただ、心配されなくても、
2013年に発売された「Windows 8」でも、
「WPS」には対応しているので、
おおよそ「Wi-Fi」「無線LAN」がパソコン単独でできる機種なら、
だいたい「WPS」に対応していると判断して
間違いないでしょう。
2019年時点で新品で買うパソコンなら、
ノートでもデスクトップでも
ほぼ全機種「WPS」対応のはずです!
もしあなたがこれからポケットWi-Fiを
始めようと思っていらっしゃるなら、
是非最初から設定の楽な「WPS対応」の
ポケットWi-Fiを契約することをおすすめします!
おすすめポケットWi-Fiルーターベスト3