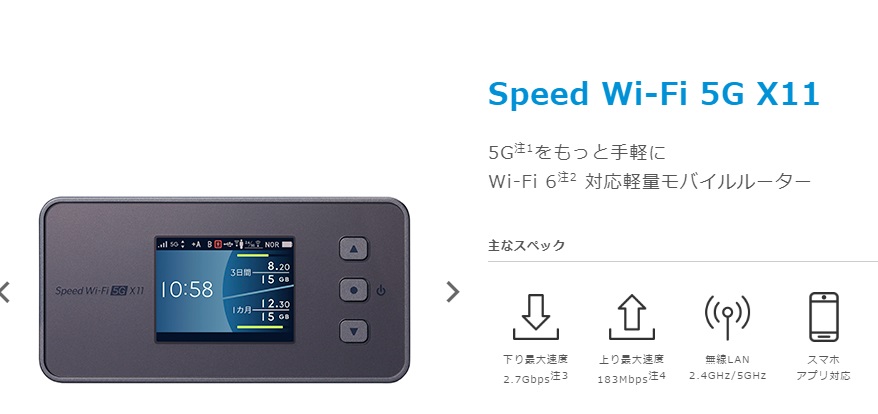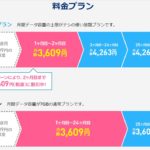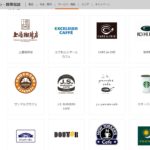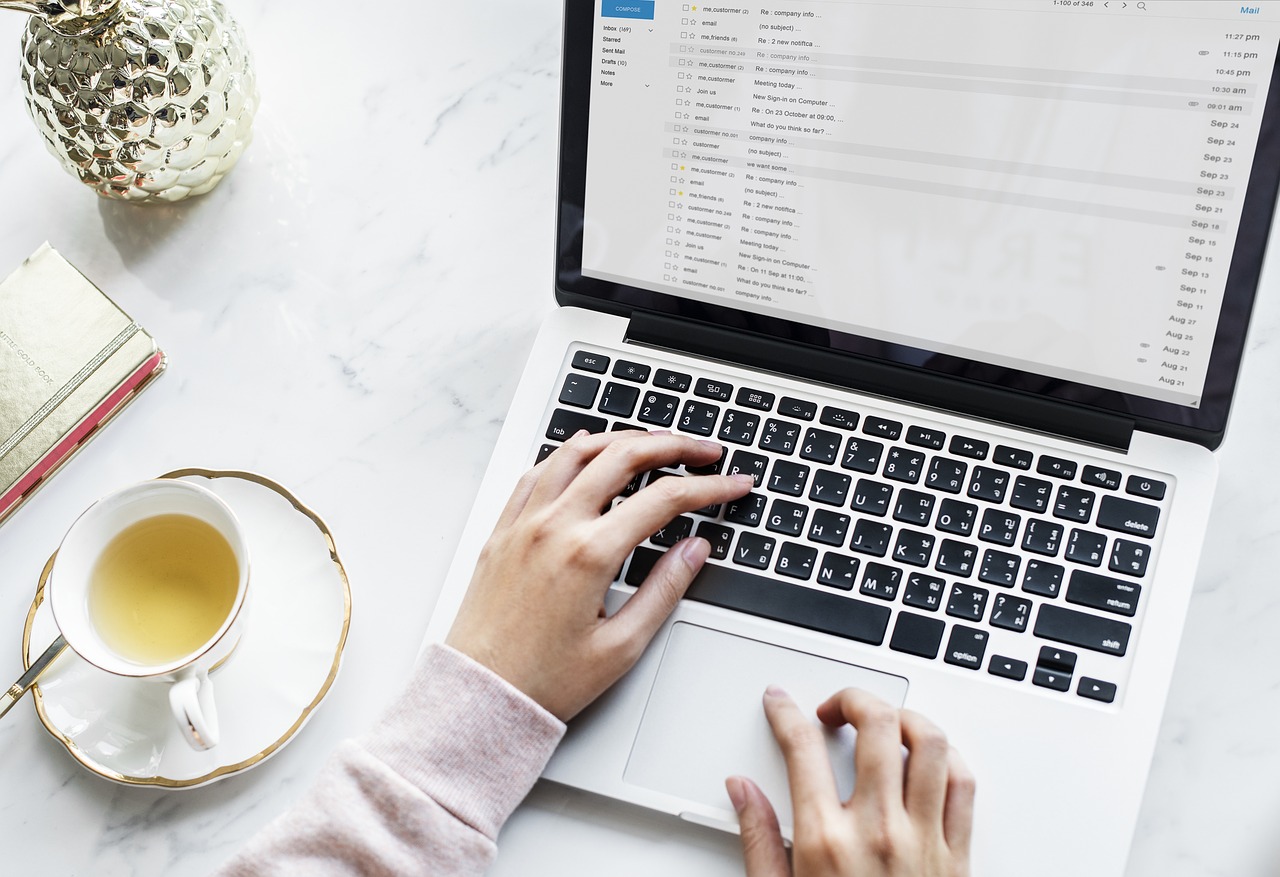
ポケットWi-Fiを使う機会が一番多いのは、
「パソコンに繋いでネットをする時」じゃないでしょうか?
WiMAX2+なら「実質使い放題」なので、
通信量の多い動画をたくさん見ても安心ですよね。
パソコンでYouTubeの動画などを見ている方も多いと思います。
で、せっかく安定した「使い放題」の環境が手に入ったら、
少しでも速度が早いほうがいいですよね?
速度が遅いと、高画質の動画は見るのが厳しくなりますから、
速度が少しでもアップするに越したことはありません。
ここでは、パソコンでポケットWi-Fiを使う時に、
こうしたら、少しはポケットWi-Fiの速度が早くなるよ!
というコツを解説します!
※パソコンは基本「Windows 10」で解説します。
Contents
おすすめ設定①無線LANの設定を「2.4GHz」から「5GHz」に変えよう

「2.4GHz」とかって何?と思ったかもしれませんが、
これは「ギガヘルツ」といって、
無線LANの電波の周波数のことなんです。
無線LANルーターでネットができるようになった頃は、
「2.4GHz」という周波数で電波を飛ばしていたんですが、
ワイマックスや「ポケットWi-Fi」などの知名度が上がり、
ユーザーが激増していく中で、
「2.4GHz」の電波の「空き」が少なくなってきたのです。
スマホや携帯でも、
お昼時や夕方の帰宅時の時間帯に
みんなが一斉にスマホでページを見たりして
アクセスが増加するので、
「速度が遅くなる」事がありますよね?
これが無線LANで起こっていると考えて頂くと
わかりやすいです。
電波は見えませんが、
1つの基地局で同時に使える人数に限りがあるため、
使う人が殺到しちゃうと、思うようにスピードが出なかったりするんです。
そこで登場したのが「5GHz」という新しい電波周波数です。
「室内」に限られています。電波法で決まっています。
屋外で5GHzを使っている 衛星・GPS・航空無線
などを妨害しないようにするためです。
なので、これから解説していく「5GHz」は
「室内のみ」で使いましょう!
必ずルーターの説明書にも書いてあります。
モバイルWi-Fiルーターで5GHzでネットをするための設定方法

「5GHz」の周波数をポケットWi-Fiで使うには、
まずルーターの設定を変更する必要があります。
実際に私が持っているNEC製の「WX05」を例に、
設定方法を解説します!
設定①ポケットWi-Fiルーター側の設定方法
①まず電源ボタンを押して液晶を表示して、
右へ鍵マークをスライドしてロックを解除

②一番右の「設定」をタップ。
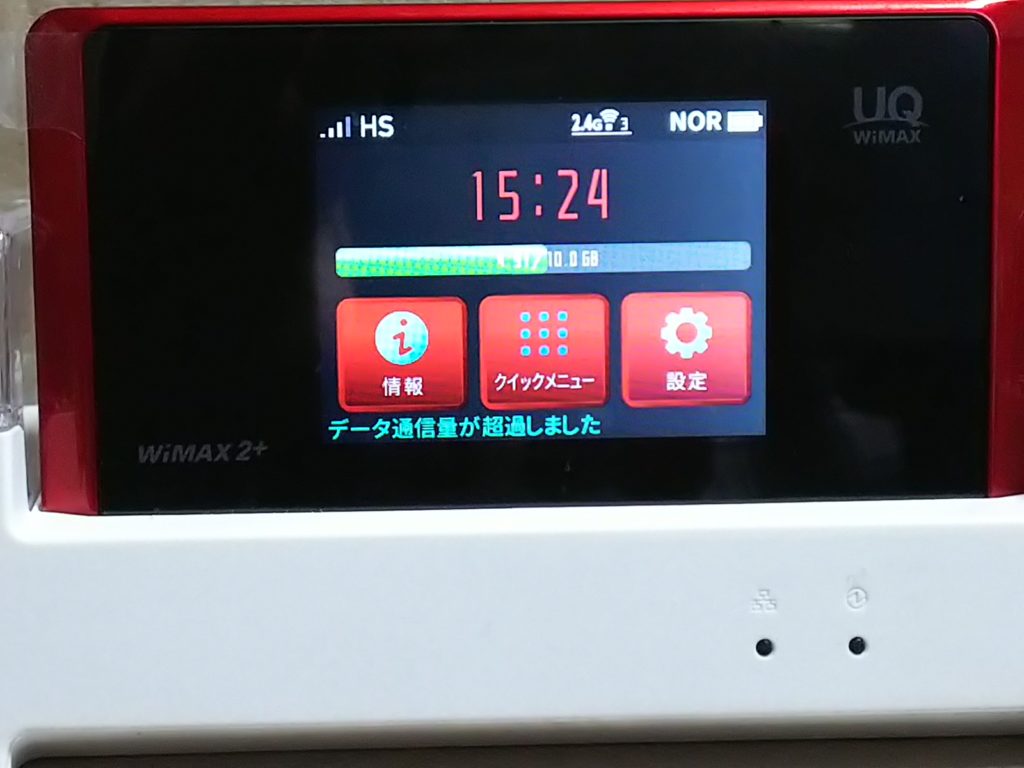
③「LAN側設定」をタップし、
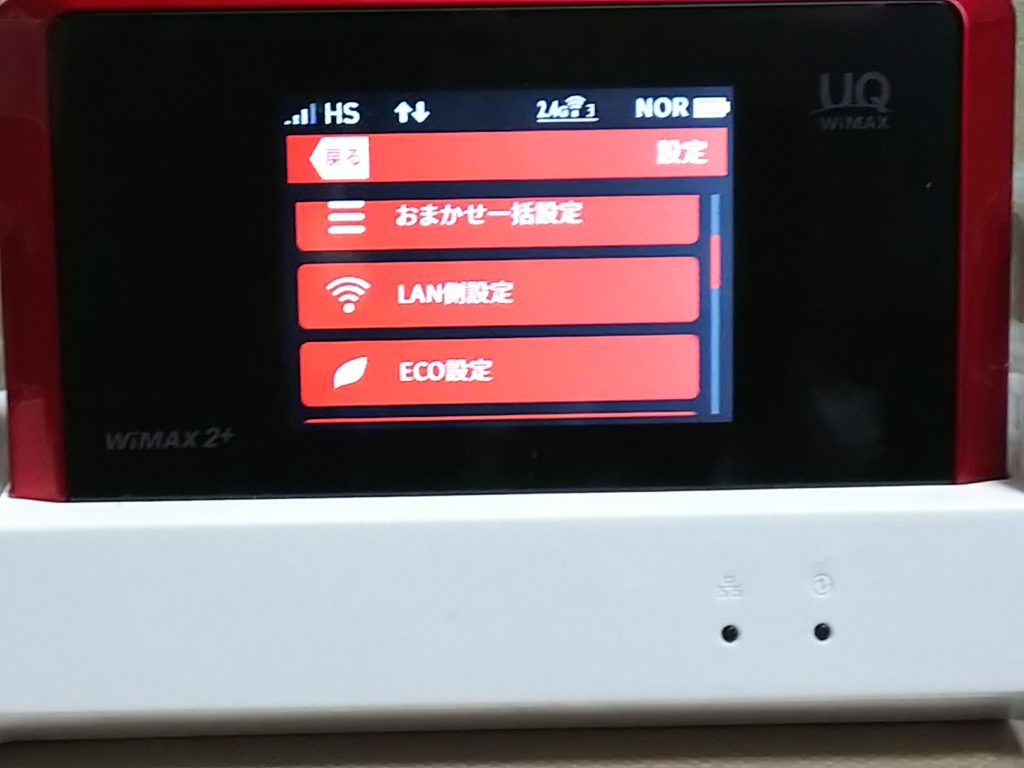
→「Wi-Fi設定」とたどると、

「5GHz(屋内/W52)」が出てくるのでタップ。
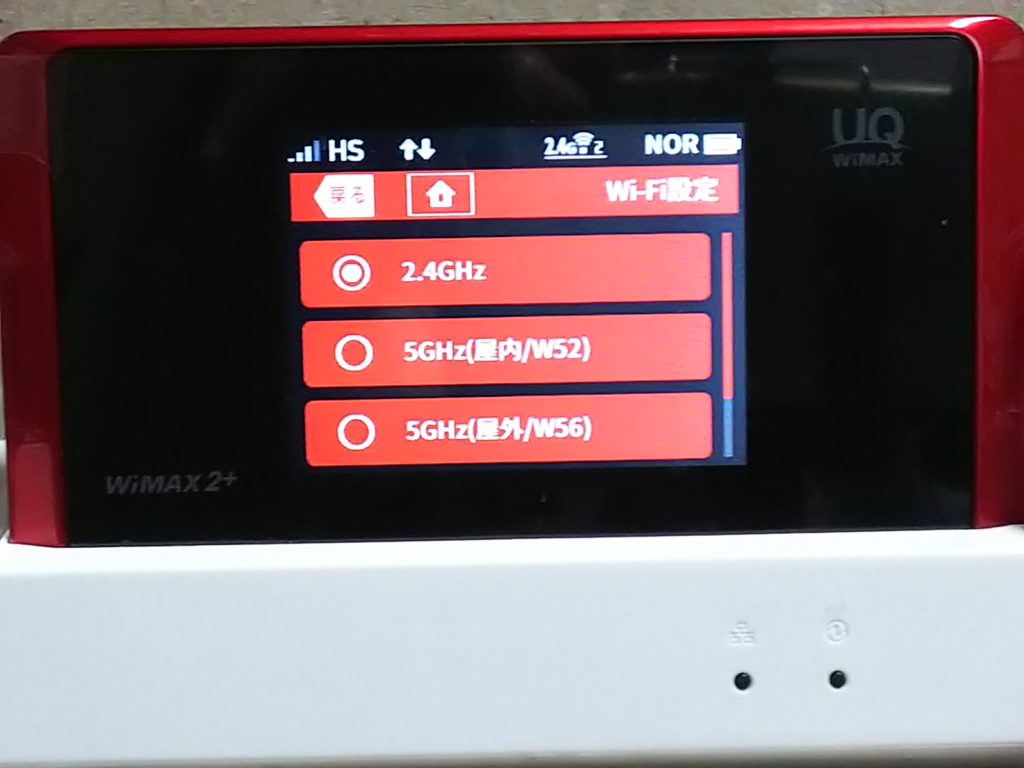
処理中という表示がでるので待ちます。
これでルーター側の準備完了です。
次にパソコン側の設定です。
パソコンで「5GHz」の周波数でネットをするには、
パソコン本体が5GHzに対応している(11ac対応)か、
11ac未対応のパソコンの場合は、
USBに5GHz(11ac対応)の無線LAN子機を挿しておく必要があります。
①電源ボタンを軽く押して、
ディスプレイを消灯させる
(設定ができないため)

②WiMAXの設定サイトである
「NECクイック設定Web」に
ルーターでWiMAXに接続している状態でアクセスします。
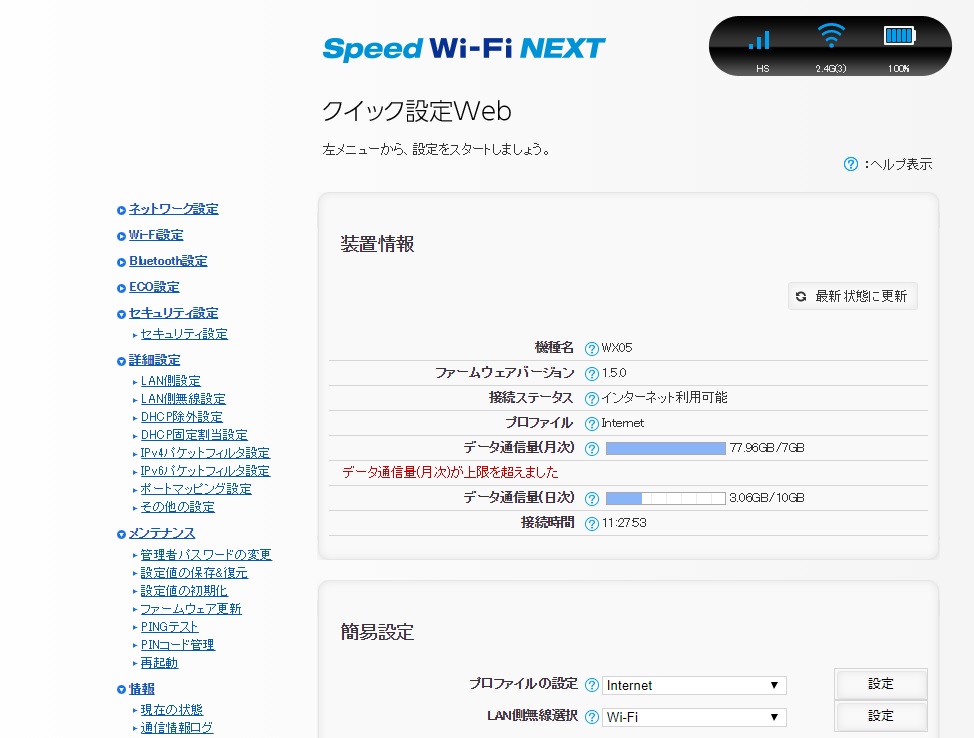
ちなみにパソコンでもスマホでも設定可能です。
各機種の説明書に書いてある
「数字のみに書かれたアドレス」
(https://123.456.789 のような)感じ
にアクセスします。
同じNEC製のルーターを過去に使ってても
改めて新機種のアドレスで設定しましょう。
③「SPEED Wi-Fi NEXT」のロコがある
「クイック設定Web」が開くので、
左上の「詳細設定TOPへ」をクリック。

④クイック設定Webで使うパスワードを設定し、
「設定」をクリック。
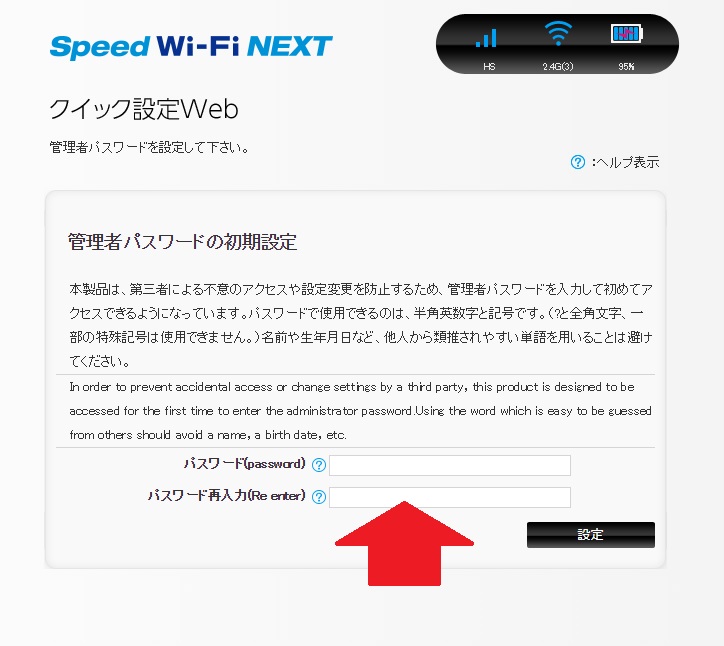
⑤メイン画面に戻るので、メイン画面の下の
「Wi-Fi帯域設定」の「5GHz(屋内)」を選択し
「設定」をクリック。
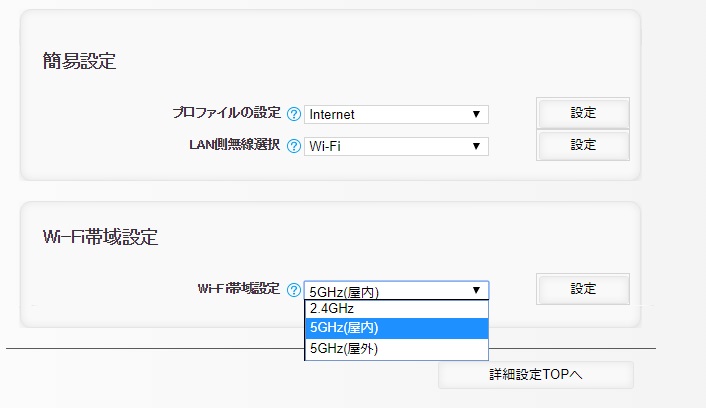
※後でまた設定を変える時は、
ログイン画面で、IDは「admin」、
先程設定したパスワードでログインしてください。
これでパソコン側での設定終わりです!
では実際に私のWindows 10のノートパソコンで、
2.4GHzから5GHzに変えた場合の速度の変化を見てみましょう。
2.4Ghzの場合は、
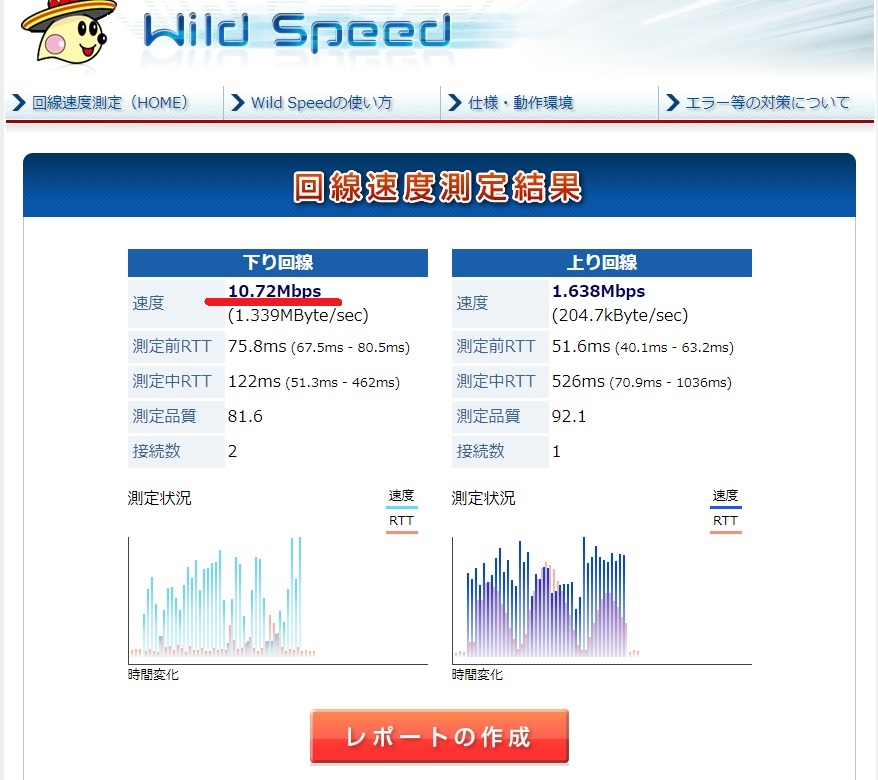
5GHzに変えた場合の速度は、
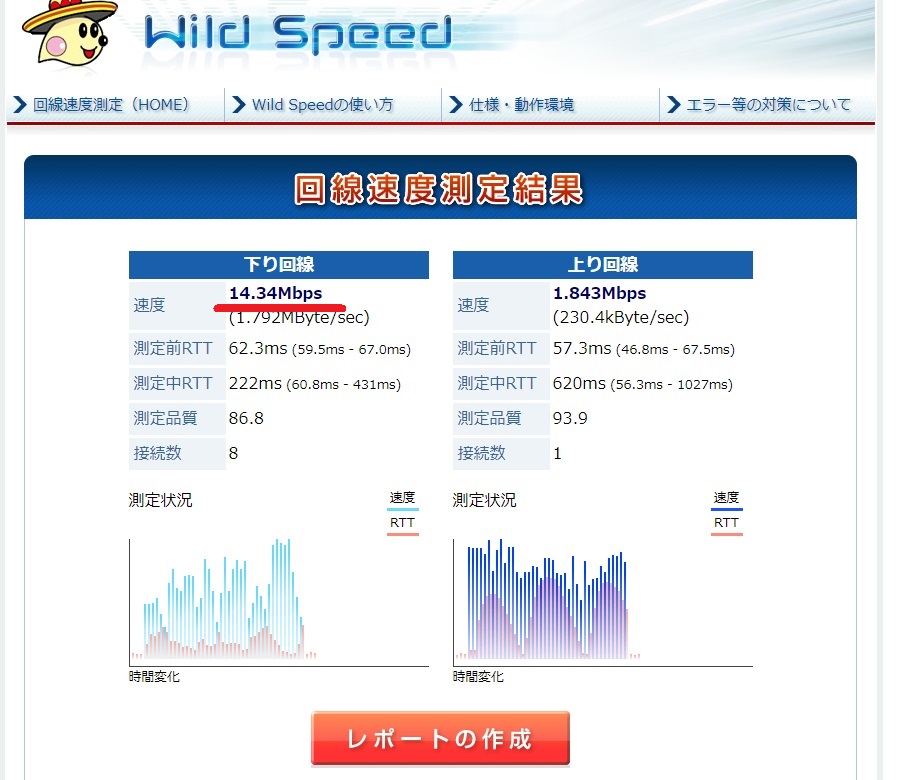
いかがでしょうか?かなり速度が変わったのが
お分かり頂けたと思います!
え!?4Mbpsしか変わってないって?
いやいや4Mbps上がったら動画の視聴環境は
改善されますよ。
YouTubeで言えば、最高画質の
「1080p(HD)」でも途切れることなく
快適に視聴できる感じですね!
これだけで速度がかなり変わってくるのですから、
やらないと損です!
外に持っていく際には、必ず設定を
「2.4GHz」に「必ず」戻しておきましょう。
おすすめ設定② 無線LANの電波を妨害する物をそばに置かない

電波という性格上、
妨害する性質のものがそばにあると
悪影響を受けてしまい、電波が不安定になり、
速度も下がってしまいます。
電波に影響を与えてしまうものと言えば…
電子レンジとかですね。
いわゆる「電磁波」を多く発するものが、
電波妨害になってしまうのです。
もしこれらのものが部屋のそばにあったら、
できればルーターから遠ざけてくださいね。
電波を悪くするだけでなく
ルーター本体にも悪影響ですから、
そばにないにこしたことはありませんので、
すぐに実行しましょう。
この2つの方法を実践するだけで、
パソコンでポケットWi-Fiを使って
ネットを快適に見ることができますよ!
おすすめポケットWi-Fiルーターベスト3